これは重要!オーバープリントってなに?

タイトルにある通り、印刷でとても重要なオーバープリント(ノセ)について書いて行きます。オーバープリントととは、印刷物(オフセット印刷)においてかなり重要な工程になります。
基本的にIllustratorで作成したデータはスミ100%(K版100%)の部分はヌキまたはノックアウトと言いまして、他の版と重なっている場合、そのオブジェクトの下の部分は透明になります。どういう事かは下の図に記します。Illustratorで透明というのは紙の色そのままって事です。
そして、なぜコレが問題になるかというかというと……印刷という物は版ズレといって少なからず版がズレるからです。
えっと思った方多いですよね!
版がズレない様にトンボを付けてデータを作成しているのですが、実際にはコンマ何mmかは確実にズレが生じます。酷い時は1mm~3mmズレる事も稀にですがあります。
基本的にはズレる事がないように印刷会社さんも努力をしているのですが、ほんの少しのズレの場合に許容範囲になるか、NGが出て刷り直しになり、納期が間に合わないかが、このオーバープリントに架かって来る場合があります。なので重要なファクターになります。
では実際にズレるとどうなるかを見比べて見ましょう。下記の画像を見てください。
通常の場合

版ズレした場合

なんだか気になりますね。文字が意図しないのに立体的に見えてしまう事もあります。
それを防ぐ為に下記の様な設定をしてあげるのがオーバープリント(ノセ)になります。
スミ100%のオブジェクトを一つ一つ選択していくのはかなり手間ですし、
見落としがあるとミスやトラブルに繋がります。
そこで一括してスミ100%のオブジェクトにオーバープリントを適用させる方法をご紹介します。まずはオブジェクト全体のロックを解除command+option+2、オブジェクト全体の隠すを解除command+option+3をします。そしてcommand+Aですべてのオブジェクトを選択します。
編集>カラーを編集>オーバープリントブラック

オーバープリントの適用が選択されている事を確認し、比率は100%
適用を塗りと線にチェックが入っている事を確認しOKをクリック
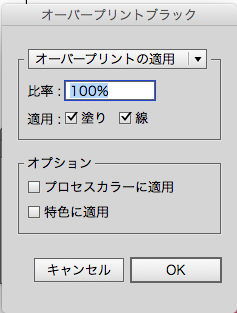
すると属性ウインドウで塗りにオーバープリントがチェックされている事が確認できます。
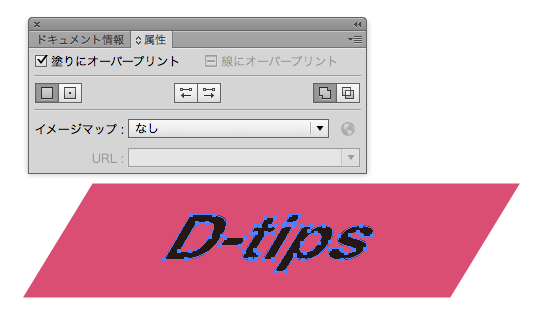
これで版ズレが起きても下に白が見えなくなります。
オーバープリントブラックを適用する際に、オブジェクトの下に画像がある場合は注意が必要な場合があります。特に大きな文字でさらにウェイトの強い文字だったりする場合、単純にオーバープリントをかけてしまうと、下の画像が透けてしまいます。
画像に文字が重なっている場合

図の様に画像が透けてしまいます。

これを防ぎたい場合は、ブラックをリッチブラックにします。
リッチブラックとは他の版にも色を同じパーセンテージ入れる事で、より濃いブラックにする事です。
さらに今回の場合は、版ズレも防げます。なぜなら、ノックアウト(ヌキ)になるのは100%のブラックの場合だけなので、他の版に色が入った時点でノセになるからです。今回はCMY版それぞれに30%ずつ色を入れました。
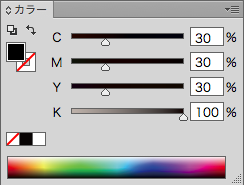
すると文字が透けなくなりましたね。ちなみモニター上ではほぼ確認ができないので、印刷した場合の結果で違いが出ます。

オーバープリントは臨機応変に使いこなしましょう。

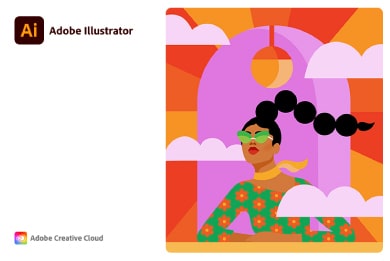
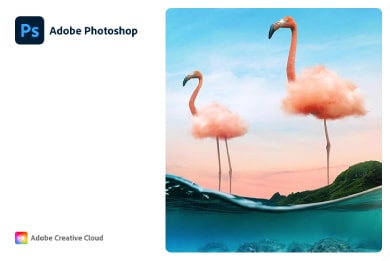


コメントを残す