間取り(建築図面)をトレースするコツ
建築図面(間取り)をIllustratorでうまく描くコツ
住宅関係の仕事にはつきものの建築図面。
こちらをIllustratorでうまく描くコツをご紹介します。先日、人に説明する際にわかりやすくまとめたので、それを編集しました。
慣れてないと結構時間がかかる作業ですが、コツさえ掴んでしまえばあとはスピードをあげるだけ。
パーツごとに考える
間取りを簡単にトレースする方法は、間取りをパーツごとに考えていく事です。そして正確に行うために、単位をmmにして下さい。線はポイントで大丈夫です。
線で壁を囲う様にしてトレースをする人がいますが、このやり方ですとドアや窓を嵌めていく際に、幅を合わせるのがとても大変です。そこで、一番最初に壁の幅を決めてしまいます。(任意の数値で構いません。)例えば、壁の幅を3mmにした場合、以降はドアや窓の幅も3mmになります。
以下とりあえずは例として、3mmとした場合で話しを進めていきます。この単位は任意の値で構いませんが、0.5mm刻みが望ましいです。さらに間取りの特性上、2と3で割り切れる数字がベストです。
何故かと言えば、ドアの表記の場合、壁に対し水平位置の真ん中に線が入ります。その場合は、位置は幅の半分になります。はめごろしの窓の場合も同じです。ドアの場合はさらに壁とは垂直位置の真ん中にはみ出した線がセンターに来ます。互い違いの扉や窓の場合は、壁に対し水平位置の3分の1に2本の線になります。ですので、3mmにする事で簡単に正確に描きやすくなります。
レイヤーを4つに分ける
さてまずは、レイヤーを4つ用意してください。一番下のレイヤーには名前を下絵にしておくと良いかと思います。下から2番目をパーツ、下から3番目を壁、一番上を扉・窓にしておくとわかりやすいです。
そして、壁のレイヤーを選択し、3mmの正方形を一つ描いて下さい。線幅は、0.5Ptでブラック。塗りは40%のグレーに設定します。
今度は、下絵のレイヤーを選択し、下絵の画像を配置してください。先程の3mmの正方形と下絵の壁の幅が合うように、下絵を拡大縮小してください。そして下絵の任意の壁の角にを正方形と重ねて配置します。
この時点で下絵は固定してしまうのでレイヤーに鍵をかけます。
先に窓や扉を描いていく
壁のレイヤーに戻り、3mmの正方形を選択し、option+shiftを押しながら、上下左右の壁の角に移動します。するとコピーされた正方形が水平、垂直に移動します。
この作業を繰り返し、図面上の全ての角に正方形を置いてしまいます。正確に位置を揃えながらやる際には、整列パレットなどを利用しながらやると早いです。
全ての角に置き終わったら、command+Aを押し、全てを選択します。command+Cでコピーをします。
一旦、壁のレイヤーに鍵をかけ、扉・窓レイヤーを選択した状態で、command+Fをし、前面同じ位置にペーストしましょう。この時に全部のオブジェクトが選択されていると思いますのでそのままカラーパレットで塗りを白にしてしまいます。そして今度は、窓や扉のどちらかの端にshiftを押しながら移動してください。正方形なので長さが足りないですね。全ての窓や扉のどちらかの端に起き終わったらサイズを調整していきます。ダイレクト選択ツール(白い矢印)で伸ばしたい正方形の伸ばす側のアンカーポイント2点を選択し、shiftを押しながら、窓や扉の大きさに伸ばしていきます。この作業を全ての窓や扉に行います。
ここで先ほど述べた、真ん中に線を入れたり、二本の互い違いの線を入れたりを行なっていきます。下絵のレイヤーが見えなくなって来たので、窓・扉レイヤーパレットの目を付けたり消したりして確認しながら作業を進めます。
窓の白い長方形から線を簡単に作っていきます。壁と水平の線を入れますので、壁に対して水平になるどちらかの一辺をダイレクト選択ツールで触り、同時にoption+shiftを押しながら壁の中心に移動してください。すると、透明の線が現れますが、バグなのか実体が無いため、1度カットし、前面へペーストしてください。このやり方で、窓と同じ幅の線が出来ましたので、位置を整列または、数値で窓のセンターになる様に調整していきます。この作業を全ての窓や扉に行います。扉の扇形の線もこの時点で描いてしまいましょう。これで窓や扉は完成です。レイヤーパレットで鍵を掛けておきましょう。
壁を描いていく
今度は壁のレイヤーの鍵を外し、壁の作業に戻ります。窓や扉が出来てしまったので、壁は両端の正方形を繋ぐだけでOKです。伸ばしたい2点のアンカーポイントをダイレクト選択ツールで選択し、shiftを押しながら、反対側の角の正方形のアンカーポイントに重ねていきます。整列パレットを使用してもこの作業は可能です。これを全ての壁に行ない、壁は完成です。壁のオブジェクトすべてを選択し、パスファインダで合体をします。キレイに合体されている事を確認したら、最初に角に置いた正方形は削除します。
ついでに窓レイヤーのロックを外し、窓レイヤーの不要な正方形も削除します。
家具を描く
家具やその他はパスファインダを使えば簡単に作れます。
ほとんどのモノは幾何学図形の組み合わせで作れます。
冷蔵庫は正方形で囲い
線パレットで、線分と間隔を3ptにし、
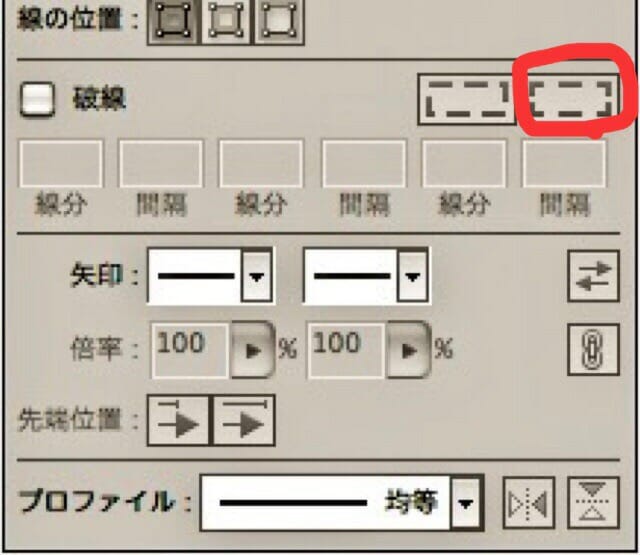
画像の場所をチェックしてください。
これでキレイな線になります。あとは「洗」の文字をセンターに配置して完成です。
お風呂は長方形を描き、その中にさらに長方形を描いて内側の長方形に対し、効果→スタイライズ→角を丸くするで数値を適当にいれて、下絵と合う数値にし、グループ化すれば完成です。
トイレは楕円形ツールで楕円を描いて、その上に長方形ツールで長方形を描き、整列を使ってセンターを揃えます。
長方形をコピーし、command+Fをし、一旦、command+2でロックします。
残る両方を選択し、パスファインダから分割をクリックし、便座のタマゴ型以外は削除。
command+option+2でロックを解除し、両方を選択してグループ化して完成です。
収納は長方形と線で出来ます。
収納などの横にある棚は、長方形を描き、窓の真ん中の線を作った要領で1本線をつくり、下絵通りの位置に1本乗せ、optionとshiftを押しながらドラッグし隣に1本増やします。
そのままcommand+Dで必要な数だけ増やし、全部をグループ化して完成です。
全体の床に塗りを設定する
最後に、下絵が不要になるので、下絵を削除しそこへ全体の床の塗りを設定します。レイヤーの名称も床に変えます。

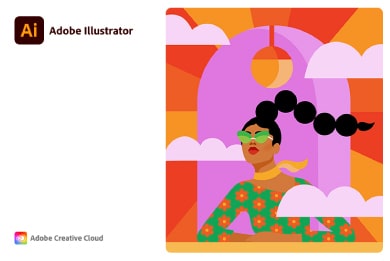
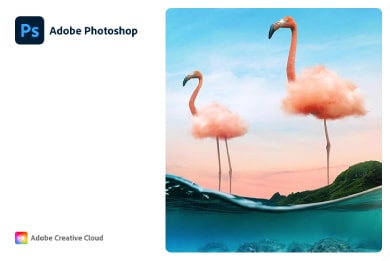


コメントを残す