Photoshopで髪の毛や動物の毛を綺麗に切り抜く方法!!
今回は、Photoshopでの髪の毛や動物の毛を綺麗に切り抜く方法をお届けします!
人物や動物を切抜きで使いたいって場合に、1番困るのは毛の処理ですね。こんな夏場の女性の悩みの様な話に、簡単に髪の毛や動物の毛を切り抜くやり方をご紹介します。
ちなみに簡単にとは申しましたが、ラクにとは言ってませんよ。ラクに切り抜くのはほぼ皆無ですので、多少の手間は覚悟してください。作業スピードが早ければ、5分くらいの話ですが。
但し、ラクな場合もあります。それは、はじめから背景が白や黒の場合です。
ですので、よりキレイに切り抜きをするためには、少し手間が必要になります。
おおざっぱに切り抜く場合は、その精度を下げることで時間短縮にはなります。
髪の毛や動物の毛を綺麗に切り抜く方法
画像を用意
まずは、画像を例に見ていきましょう。

このわんちゃんの画像は背景もあるので、少し難易度高めなので、こちらの画像でやっていきたいと思います。まずは、Photoshopで画像を開きます。

画像が開けました。今回作業をするPhotoshopのVerは、CC2019でやっていきます。
パスのウインドウを表示
まずは、パスのウインドウを表示しましょう。
閉じている場合は、ウインドウ→パスで開くことが出来ます。

次は、ペンツールに持ち替えてください。ペンツールは、ツールパレットの中にあります。

パス切り
少し、拡大表示にして、このわんちゃんをパスで切っていきます。パスを切る精度は、キレイに切り抜きたければ、最低でも下記添付の画像くらいで切っていってください。最初に述べました様に、よりキレイに切り抜く為には、このパス切りの精度が全てを左右します。早い人であれば、5分もあれば、このわんちゃん1匹はパス切り出来ると思います。時間がかかる方は、ゆっくりでいいので、焦らずにきれいに切り抜くこと、極力細かい毛もキッチリとトレースする事を心がけてください。

はい、パスが切り終わりました。
パス切りのコツは、境界線が曖昧な箇所は、なるべく内側を切る様にする事です。
境界が曖昧すぎでどうしようと言う場合は、少し薄目で見てみると、どちらかというとこっちって感覚が付いてきます。

パスを保存
パスはそのままですと、保存されませんので気をつけてください。
パスウインドウの作業用パスの文字をクリックしてください。

すると、パスを保存のウインドウが表示しますので、特に任意の名前を付けなければ、そのままOKをクリックしてください。


これでパス1という名称でパスが保存されましたね。ファイルそのものはまだ保存できてないので、ファイルを閉じない様に注意してください。
境界線を作成
このパス1をcommand⌘+クリックしてください。パスから境界線が作成されます。


境界線になりましたね。
ここからが肝心の毛を上手く抽出する作業になっていきますよ。
境界線とマスクを選択
境界線を表示したまま、選択範囲メニュー→境界線とマスクを選択します。

画面が一気に変わりましたね。
この段階で、「おおっ!!」てなる方もいるかと思いますが、細かい調整はこれからです。
下記添付の様に、背景が黒くなっていない方は、表示モードの表示を黒字にすると、背景が黒くなります。黒字にすると細かい境界線や、細かな毛の具合がとてもわかりやすくなります。


細かい調整作業
ここからは、感覚でやっていかなければいけません。慣れるまでにコツがいります。
エッジの検出の半径を半分くらいの値にするのがお勧めです。
毛並みを確認しながら値を調整していきます。
毛並みがふわっふわになってきましたね。

グローバル調整のエッジをシフトの値を少し下げると、
境界線の赤い背景が溶け込んでいる範囲が小さくなります。
このあたりは、背景にもよりますので、使う画像によって値を調整してください。
今回の赤い背景が溶け込んでいる箇所は、最後に色味の調整でどうにでもなりますので、ある程度は割愛していきます。

それでも境界線が気になる場合は、境界線ブラシツールを使用します。


検出領域を拡大で、境界線を塗りつぶす方向になり、縮小で、境界が元に戻ります。
境界線ブラシツールも通常のブラシと同じで、オプション+コントロールを押したまま上下左右する事で、大きさとぼかし具合を調整することが可能です。
境界線ブラシツールで気になる箇所を塗りつぶしました。
調整完了
細かい調整が完了したところで、OKボタンをクリックします。

通常の画面に戻ると、選択範囲が作成された状態になっていますね。
この選択範囲は、境界線の調整がされた状態の選択範囲になります。
次は、この選択範囲でマスクを作成していきます。

マスクを作成
パスウインドウの右から3つめのアイコンをクリックしてください。

すると、毛並みがきれいに抜けた状態のマスクされた切り抜き画像の完成です。

完成
試しに、背景を黒バックにしてみました。ついでに、気になっていた、エッジが赤い部分は特定色域の選択で調整しています。

いかがでしょうか?これだけ精度が高く切り抜きが可能になれば、どんな合成でも出来てしまいそうですね。

こんな合成も簡単ですね。

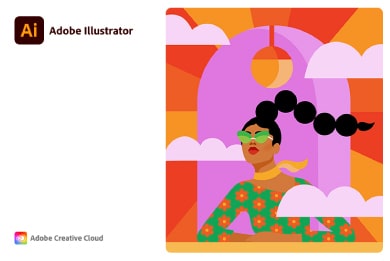
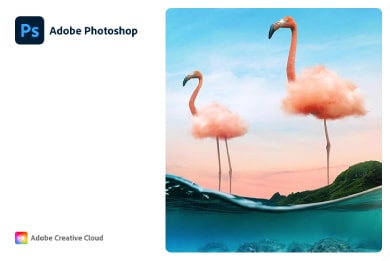


コメントを残す