ちゃんと出来てますか?データフィニッシュ(入稿データ)の作り方
AdobeCreative Cloud DTP Illustrator InDesign PDF Photoshop デザイン 印刷
データフィニッシュ(印刷用入稿データ)
グラフィックデザイナーにとって、必要不可欠なスキルの一つにデータフィニッシュがあります。言葉自体を知らない人はまずは調べてください。読んで字のごとく、印刷物を作る為のデータを完璧に仕上げる作業です。これが完璧に出来れば、一流ではなくとも優秀なデザイナーになれます。
フィニッシュやフィニッシュデータ作成と呼ぶ場合や入稿データ作成など会社によって様々な呼ばれ方をする場合があります。デザインでフィニッシュと言ったら、入稿用のデータを作成する作業と覚えておきましょう。
私も仕事を始めた当初は、チェックリストを見ながら逐一確認して作業をしていましたが、今では気づいたら終わってる程度の簡単な作業です。ちなみにデータフィニッシュ料金を別に取れるくらいの重要な工程でもあります。ですので、きちんとしたフィニッシュワークの仕方をまとめようと思います。
データフィニッシュのやり方
- トンボを確認する
- ドキュメントのモードを確認する
- 画像の解像度の確認をする
- 裁ち落としオブジェクトのドブを確認する
- オブジェクトのラスタライズ設定を確認する
- ベクターの設定を確認する
- オーバープリントの確認をする
- アウトラインをかける
- 直接PDFX1-aまたは、epsで保存する
- Acrobat Proで開き諸々をチェック
1.トンボを確認する
まずは、1番大事な作業作成したデータのトンボを確認します。
トンボ(最近のIllustratorではトリムマークになってますね)は印刷する為に必要不可欠なオブジェクトです。これがないと裁ち落としが出来ませんし、実際のサイズがいくつなのかも確認出来ません。なので非常に重要な工程です。しかしいたって簡単です。現在のIllustratorのトンボには作り方が二種類あります。例えばA4サイズ縦であれば、縦297mm横210mmにオブジェクトサイズがなっている事を確認し、オブジェクトを選択した状態でアピアランスからオブジェクト>トリムマークを作成または、オブジェクト>トリムマーク作成でトンボは作成出来ます。これを不容易に触ってしまいズレることの無いように、レイヤーの1番上に新規レイヤーを作成し、そこへカット&command+Fで最前面にペーストし、レイヤー自体にはロックをかけておくと良いでしょう。この方法で作成したトンボは線色がレジストレーションになっていますので、色を変える事がない様に注意してください。
以上、トンボのサイズの確認とトンボの色がレジストレーションになっているかの確認になります。
2.ドキュメントのモードを確認する
次にドキュメントのモードの確認をします。
基本的にIllustratorのドキュメントモードはCMYKモードとRGBモードの二種類があります。
新規ドキュメントを作成する場合には必ずこのどちらかを選択しているはずなのですが、稀に間違ったモードのまま制作を始めている可能性があります。
印刷用であればCMYKモードでなければいけません。
逆に当サイトの様なwebサイトの場合や映像コンテンツ用の素材を作成する場合はRGBモードになります。
ドキュメントモードを途中で変えるとカラー情報が狂ってしまうので注意が必要です。出来れば、この段階では万が一の事が無いように確認する程度に留め、本来であれば、新規ドキュメントを作成する際に必ず確認する事を徹底してください。
では、実際にどこでドキュメントモードを確認するかというと。以下の画像の様に、確認してください。
3.画像の解像度の確認をする
次は配置画像の確認をします。
この際にいくつか確認事項があります。
先ほど配置画像と言いましたが、配置してある画像がちゃんとリンクになっているか確認してください。
稀に埋め込みになってしまっている場合もあるので要注意です。配置になっていたら、リンクウィンドウの該当の画像をクリックしてください。そうすると、今現在何パーセントで配置されているかが確認出来ます。配置画像のパーセンテージを覚えておき、今度はその配置画像をcommand+option+クリックします。すると勝手にPhotoshopが立ち上がり、画像そのものを開く事が出来ます。ここでは画像解像度を開き、現在の解像度を確認してください。
Illustrator上で100パーセントで換算した際の解像度がいくつになるかを計算します。ちなみに、この100パーセントあたりの解像度の値を実効解像度と呼びます。実効解像度の計算は反比例で求められます。必要実効解像度は線数によって違います。印刷する媒体などによっても変わりますので、事前に必ず印刷会社に確認してください。
通常の印刷の場合、
175線ですので必要な実効解像度は350dpiになります。
200線の場合は400dpiですね。
4.裁ち落としオブジェクトのドブを確認する
画像を裁ち落としにしている場合、必ず上下左右に3mmずつ伸ばして下さい。これは印刷して断裁する際に最大3mmズレる事を想定した保険の様なものです。3mmずつ伸ばしておくことで仮に1mmずれた場合でも左右に3mm伸ばしてある為に左右どちらかに白い余白が出る事を防ぎます。
やり方としては、裁ち落としになっている画像を触り、マスクをかけている場合は、ダイレクト選択ツールでマスクだけを触ります。その状態で変形パレットを開き、原点をどこにするか決め、そのまま変形パレットの数値に+3と打つだけです。左右の場合は、原点をセンターにした状態で、+6になります。画像ではなくオブジェクトの場合は、オブジェクト自体に先ほどの事を適応します。全ての裁ち落としの画像やオブジェクトに対して行えばこの工程は終了です。
5.オブジェクトのラスタライズ設定を確認する
オブジェクトのラスタライズの設定はIllustratorの9以降から搭載された、オブジェクトに直接効果(ドロップシャドウなど)を付けられる様になったことにより必要になりました。特にCS以降は、この設定を見落としがちです。これは何かというと、影や光彩にも解像度が存在するという事です。AdobeCC以前のバージョンをお使いの方は、入稿の際に必ず確認が必要になります。メニューバーの効果→オブジェクトのラスタライズ設定を選択し、必要な線数以上の数値になっているか確認してください。デフォルトでは72dpiになっている場合があり、この場合は、印刷した際に影などがファミコンのドットの様に荒くなってしまいます。175線の場合は350dpiに設定しましょう。
ここが重要な点ですが、オブジェクトに効果を用いてドロップシャドウなどを全く使用していない場合は無視でOKです。あくまでも、効果を適用している場合のみの設定になります。
AdobeCC以降であれば新規ファイルの作成の際に、メディアフォーマットの選択があります。この時に、印刷を選択しておけば、デフォルトで300dpiに設定される為、そこまで重要視されませんが、念のため確認はしておきましょう。
6.ベクターの設定を確認する
ベクターの設定はIllustrator10あたりから出来た機能で、こちらも画像やビットマップ混在になった際の弊害の様なものです。基本的には中に設定されているので問題ないように思われますが、万が一のトラブル回避の為に、高解像度に設定しておきましょう。さらにベクターのスライダーがあるバージョンの場合は、スライダーをベクターにしておく事をお勧めしています。
7.オーバープリントの確認をする
オーバープリントをかけてスミ100%のオブジェクトをノセにしましょう。コレをしないとスミ100%のオブジェクトの下に画像やスミ版以外のオブジェクトがある場合は、版ズレの原因になります。
詳しくは下記の記事で触れています。
8.アウトラインをかける
PDFx1-aはアウトライン化をする必要が実はありません。PDFx1-aはフォントが埋め込みになります。
なぜそれでもかけるかというと、念のためです。ちなみに私が以前経験したのは、印刷会社が勝手にPDFをIllustratorで開いて、下請けの印刷会社にデータを入稿した為に、書体が化けてしまって納品されたという事故が起こりました。こちらには200%落ち度はないのですが、何があるか分からないという事です。
この時のデータは表紙の箔押しの版だった為に、表紙の箔押しのタイトルが化けているという過去最悪の事態でしたが、納期優先と言う事と社内報だった為、そのまま行く話になってしまいました。デザイナーとしては不本意過ぎる出来事ですね。
この時の教訓として、どんな場合もアウトラインをかけるという事を思い知ったのでした。
アウトラインをかける際は、ロックと隠すを全て解除した上で、更にレイヤーパレットのロックも解除し、全選択した上で行ってください。
9.直接PDFX1-aまたは、epsで保存する
アウトラインをかけたら、別名保存からPDFを選択し、PDFx1-aを設定して保存するかまたは、epsで保存してからDistillerに投げ込んでPDFx1-aに書き出してください。
Illustratorから直接書き出す際は、必ずアートボードのサイズをトンボに合わせてから書き出す様に注意しましょう。Illustratorから直接の場合は、アートボードのサイズで書き出される事を覚えておきましょう。
10.Acrobat Proで開き諸々をチェック
最後はAcrobatProで開いて、オーバープリントやCMYKオブジェクトになっているか、白いオブジェクトにオーバープリントがかかってないかをチェックし、念のためファイル容量を確認し終了です。

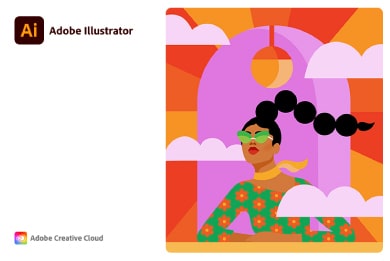
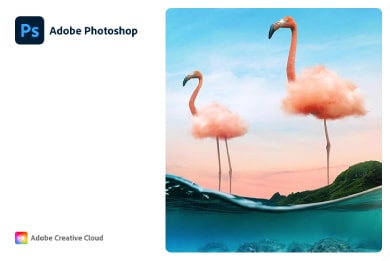


コメントを残す